CLICK HERE FOR ENGLISH VERSION
Le projet est encore en phase « beta publique », il a peu de contenu et peut comporter quelques bugs.
N’hésite pas à rejoindre le groupe Facebook afin d’échanger, poser des questions, proposer des améliorations, signaler des bugs, etc… : www.facebook.com/groups/boomboomfactoryofficialgroup/
MANUEL
Lance le jeu en cliquant sur ce lien : https://boomboomfactory.org
Une fois chargé, tu peux choisir entre plusieurs morceaux. Des morceaux seront ajoutés régulièrement.
Clique sur le morceau de ton choix pour le lancer
N’hésite pas à revenir régulièrement pour voir si de nouveaux morceaux sont présents.

Une fois le morceau choisi, il se charge en mémoire, ça peut prendre un peu de temps selon la puissance de ton ordi et ta connexion internet, sois patient 🙂
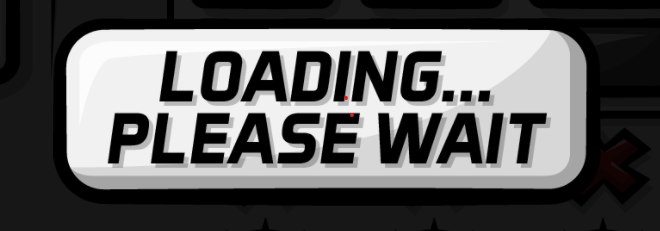
La première fois que tu arrive sur la page tu as un mini tutoriel, tu peux le passer en cliquant sur « OK ».

Tu arrive sur la page principale, voici un aperçu des différentes parties :
Les actions de base
De droite à gauche :
- Triangle vert : Lecture
- Triangle jaune : Reprendre au début de la boucle
- Carré rouge : Stop
- Disquette noire : Lancer l’enregistrement, puis cliquer a nouveau pour l’arrêter
Le fichier généré est souvent mal lu par les lecteurs audio, il faut donc convertir le fichier en ligne, sur ce site par exemple : https://online-audio-converter.com
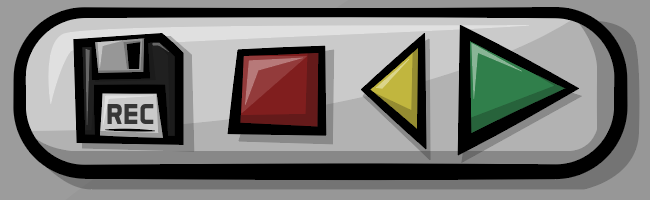
Les patterns (boucles)
Les boucles tournent pendant 1 mesure (4 temps), a la fin de chaque mesure le logiciel lancera les boucles qui sont selectionnées (en jaune ou en vert) et couperacelles qui sont en rouge.
Quand tu clique sur un rectangle, il devient jaune : ca veut dire que cette boucle sera joué à la prochaine mesure.
Si tu clique une deuxième fois dessus il devient rouge, ça veut dire que cette boucle ne jouera pas à la prochaine mesure.
Si la boucle est verte c’est qu’elle est déjà en cours de lecture.
Ici par exemple, la 1ere piste sera coupée, les 2e, 3e et 4e piste ne changeront pas, et les deux dernières pistes changeront de patterns.
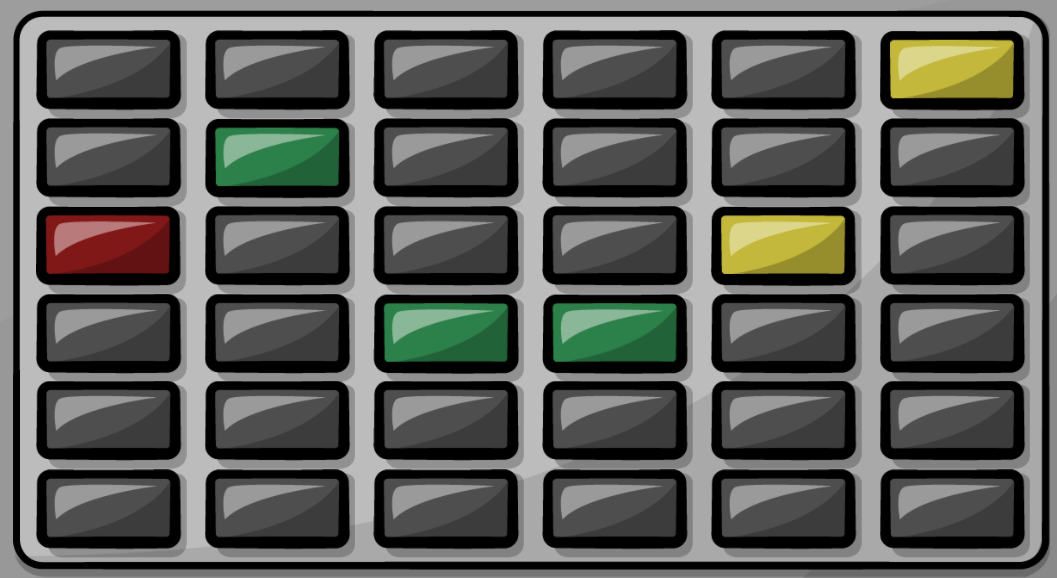
Les pistes (instruments)
Chaque colonne est un piste, c’est à dire un instrument.
Chaque instrument (Kick, batterie, basse, etc…) possède 6 variations différentes, qu’on appelera des patterns (ou boucles).
Il ne peut y avoir qu’un seul pattern d’actif à la fois pour chaque piste.
Chaque élément (potards d’effet, bouton mute, fader, etc) n’impacte que sa piste.

Les Mute
Cliquer dessus coupe la piste ou non.
Si tu maintient la touche « Shift » enfoncée en même temps que tu appuie ça fait « Solo »

Les potards d’effets
Permettent de modifier le son, chaque potard ne modifie que le son de sa piste (colonne).
Il faut cliquer sur le bouton, puis maintenir le clic et bouger verticalement.
Il ne faut PAS faire le tour comme autour d’un bouton, juste faire haut/bas puis relacher).

Les bouton stop
Arrêtera le son de cette piste lors de la prochaine mesure.

Si tu clique sur le bouton STOP en bout de ligne ca coupera toutes les pistes lors de la prochaine mesure.

Les faders de volume
Permet de changer le volume de chaque piste individuellement.
Il suffit de faire glisser le rectangle de haut en bas.
Les barre verte indiquent s’il y a du son qui sort de la piste.
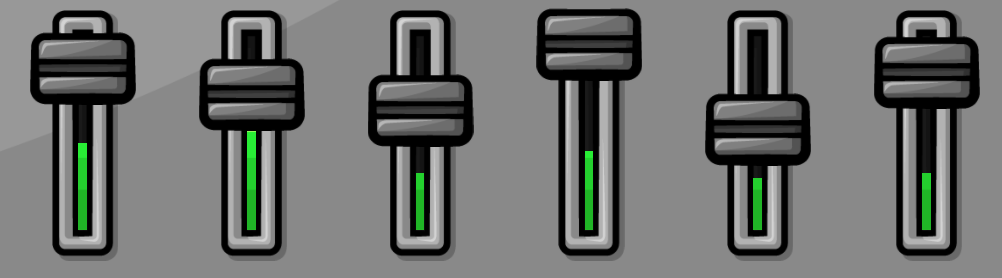
Les déclenchements de lignes
Au bout de chaque ligne il ya un bouton qui te permet de lancer tous les patterns de la ligne en même temps (a la fin de la mesure bien sûr).
Normalement les patterns d’une même ligne sont fait pour bien aller ensemble, n’hésites pas à cliquer sur la ligne Drop si tu commence à te perdre dans des boucles étranges, c’est une valeur sûre.
Evidemment il y a de nombreuses combinaisons qui fonctionnent bien ensemble, à toi de trouver celles que tu préfère 🙂

Les samples One shot
6 boutons lançant chacun un sample, juste une fois. (ça ne tourne pas en boucle).
Comme pour les patterns, les samples One shot sont différents pour chaque track.
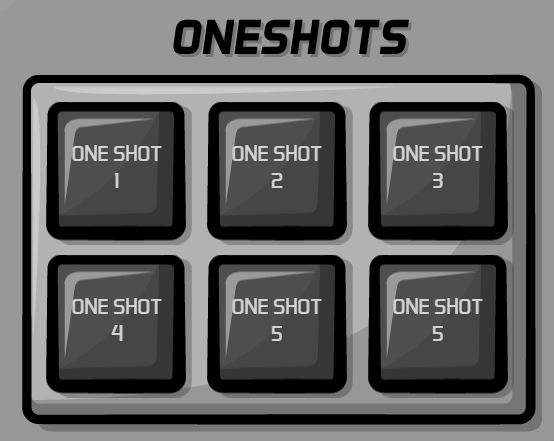
Le changement de vitesse (Pitch)
Fleche du haut « UP » : augmente la vitesse.
Fleche du haut « DOWN » : réduit la vitesse.
rectangle du milieu « RESET : remet la vitesse de base du morceau.
Si on clique sur le bouton « STOP » ca remet aussi le tempo à zéro.
Si tu maintient la touche Alt en même temps : ça change la vitesse de manière plus précise.
Si tu maintient la touche Shift en même temps : ça change la vitesse de manière plus rapide.
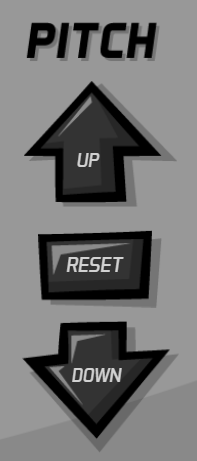
Le volume principal
Fader qui permet de changer le volume principal, donc toutes les pistes et tous les samples one shots.
Il n’y a pas de barre verte pour indiquer que du son sort.

L’écran LCD
Affiche de nombreuse infos utiles :
- Nom de l’artiste qui a fait les boucles
- Nom de la « track »
- BPM (vitesse du morceau)
- Compteur de mesure (les petits points) pour voir où tu en es de la mesure.
Tu peux aussi changer de morceau en cliquant sur « CHANGE TRACK« .
Tu peux cliquer sur AZERTY/QWERTY pour que les raccourcis clavier correspondent au type de clavier que tu as.
Si tu lit ceci c’est sûrement que tu as cliqué sur le « ? » qui permet d’accéder à ce manuel.

Le mode plein écran
Te permet d’afficher la machine en plein écran.
Réappuie sur le même bouton pour sortir du plein écran.

Les raccourcis
Te permet de voir les raccourcis, si tu es en AZERTY c’est affiché en français, si tu es en QWERTY c’est affiché en anglais.

Voici les raccourcis en questions :
- Chiffres de 1 à 6 : fait le MUTE, LE raccourci le plus utile. Si la touche « Maj » est maintenu en même temps, ça fait SOLO.
- AZERTY + CHIFFRE (1 à 6) : permet de lancer les différents patterns. Il faut d’abord maintenir la lettre puis ensuite appuyer sur le chiffre (sinon ça Mute).
- Alt + Chiffre (1 à 6) : Stop le pattern selon de la piste (d’abord maintenir Alt).
- Maj + Lettre (AZERTY) : Lance une ligne complète (d’abord maintenir Maj).
- Q,S,D,F,G,H : les samples one shot.

