CLIQUE ICI POUR LA VERSION FRANCAISE
The project is still in the « public beta » phase, it has little content and may have some bugs.
Don’t hesitate to join the Facebook group to exchange, ask questions, suggest improvements, report bugs, etc… : www.facebook.com/groups/boomboomfactoryofficialgroup/
MANUAL
Launch the game by clicking on this link: https://boomboomfactory.org
Once loaded, you can choose between several songs. New songs will be added regularly.
Click on the song of your choice to launch it
Don’t hesitate to come back regularly to see if new songs are present.

Once the song is chosen, it is loaded in memory, it may take a little time depending on the power of your computer and your internet connection, be patient 🙂
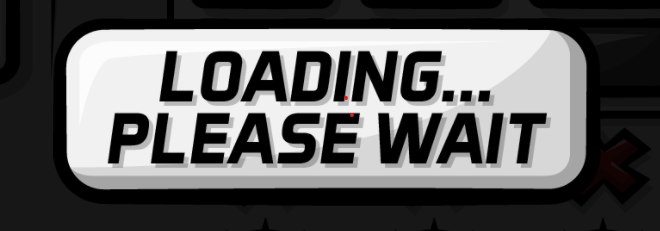
The first time you arrive on the page you have a short tutorial, you can skip it by clicking on « OK ».

You arrive on the main page, here is an overview of the different parts:
Basic actions
From right to left:
- Green triangle : Play
- Yellow triangle : Resume from the beginning of the loop
- Red square : Stop
- Black disk : Start recording, then click again to stop
The generated file is often badly read by the audio players, it is thus necessary to convert the file on line, on this site for example: https://online-audio-converter.com
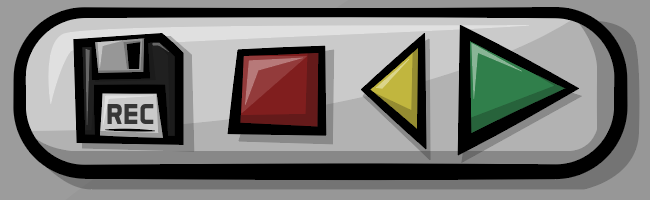
Patterns (loops)
The loops run for 1 bar (4 beats), at the end of each bar the software will launch the loops that are selected (yellow or green) and cut those that are red.
When you click on a rectangle, it becomes yellow : it means that this loop will be played in the next bar.
If you click a second time on it, it becomes red, that means that this loop will not be played at the next bar.
If the loop is green it means that it is already playing.
For example, here the 1st track will be cut, the 2nd, 3rd and 4th tracks will not change, and the last two tracks will change patterns.
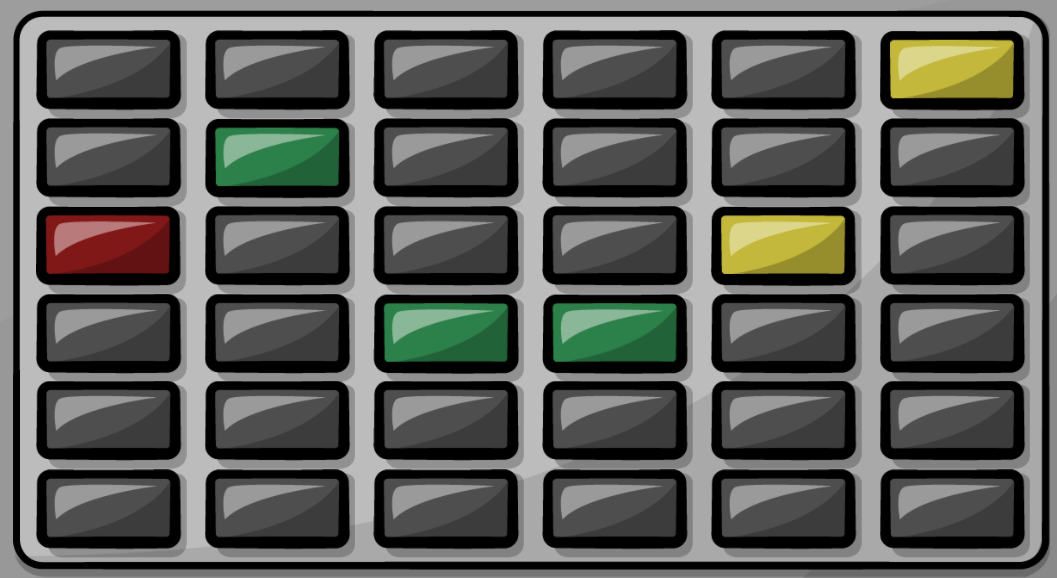
Tracks (instruments)
Each column is a track, which means an instrument.
Each instrument (Kick, drums, bass, etc…) has 6 different variations, which we will call patterns (or loops).
There can only be one active pattern at a time for each track.
Each element (effect knobs, mute button, fader, etc.) only affects its track.

Mute
Clicking on it mutes the track or not.
If you hold down the « Shift » key while you click it, it makes « Solo ».

Effects knobs
Allows to modify the sound, each pot modifies only the sound of its track (column).
You have to click on the button, then hold the click and move vertically.
You don’t have to go around like a button, just click, move up/down and release).

Stop buttons
Will stop the sound of this track at the next measurement.

If you click on the STOP button at the end of the line it will cut all the tracks in the next bar.

Volume faders
Allows you to change the volume of each track individually.
Just drag the rectangle from top to bottom.
The green bars indicate if there is sound coming out of the track.
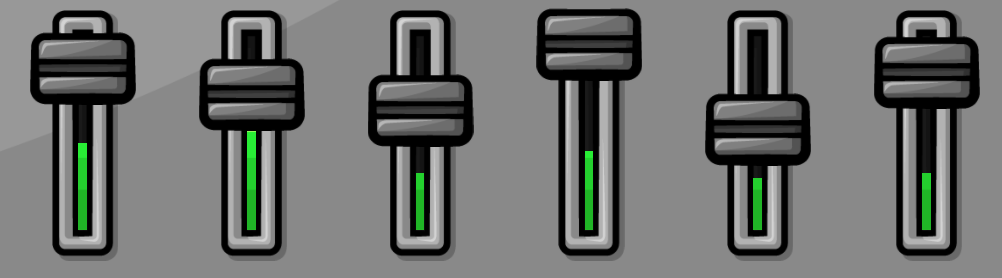
Line triggers
At the end of each line there is a button that allows you to launch all the patterns of the line at the same time (at the end of the measure).
Usually the patterns in the same line are made to go well together, so don’t hesitate to click on the Drop line if you start getting lost in strange loops, it’s a safe bet.
Obviously there are many combinations that work well together, it’s up to you to find the ones you prefer 🙂

One shot samples
6 pads each launching a sample, just once. (it doesn’t loop).
As for the patterns, the One shot samples are different for each track.
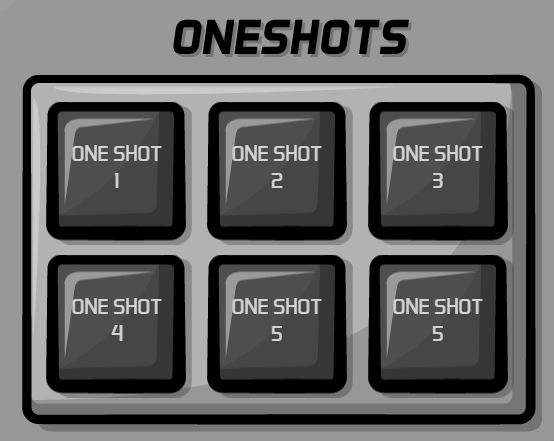
Pitch change
UP » arrow: increases the speed.
Top « DOWN » arrow: reduces the speed.
Middle rectangle « RESET » : resets the basic speed of the song.
Clicking the « STOP » button also resets the tempo to zero.
If you hold the Alt key at the same time: it changes the speed more precisely.
If you hold the Shift key at the same time: it changes the speed faster.
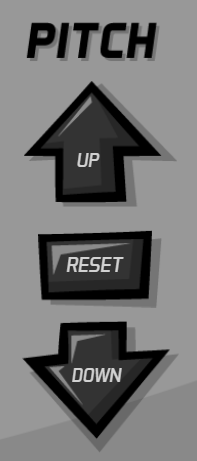
Main volume
Fader that allows you to change the main volume, so all tracks and all one-shot samples.
There is no green bar to indicate that sound is coming out.

LCD screen
Displays a lot of useful information:
- Name of the artist who made the loops
- Name of the track
- BPM (speed of the song)
- Measure counter (the little dots) to see where you are in the measure.
You can also change the track by clicking on « CHANGE TRACK ».
You can click on AZERTY/QWERTY to make the keyboard shortcuts match the type of keyboard you have.
If you are reading this, you probably clicked on the « ? » to access this manual.

Full screen mode
Allows you to display the machine in full screen.
Press the same button again to exit the full screen.

Shortcuts
Allows you to see the shortcuts, if you are in AZERTY it is displayed in French, if you are in QWERTY it is displayed in English.

Here are the main shortcuts:
- Numbers from 1 to 6: does MUTE, THE most useful shortcut. If the « Shift » key is held at the same time, it does SOLO.
- QWERTY + DIGIT (1 to 6) : allows to launch the different patterns. You must first hold the letter and then press the number (otherwise it mutes).
- Alt + Number (1 to 6) : Stops the pattern according to the track (first hold Alt).
- Shift + Letter (QWERTY) : Starts a complete line (first hold Shift).
- A,S,D,F,G,H : one shot samples.

